

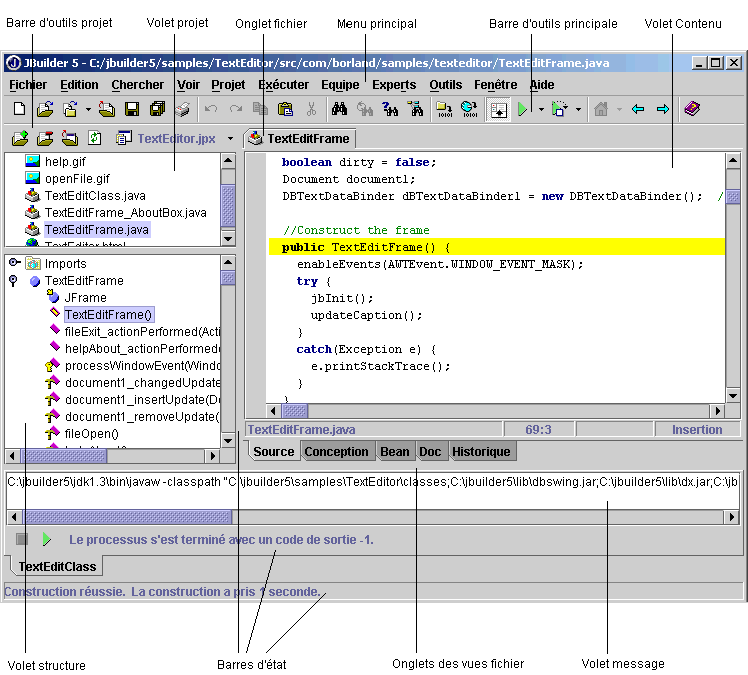
Pour toutes les applications, il est nécessaire de créer un projet qui va regrouper l'ensemble des fichiers nécessaires à sa constitution. Il faut noter que pour des gros projets, il y aura certainement beaucoup de classes à décrire. Chacune d'entre elles sera éventuellement placée dans un fichier séparé. N'oubliez pas que le fichier source d'une classe possède l'extension ".java" et que lors de la compilation, le fichier résultant comporte l'extension ".class". Il est possible que votre application ait besoin d'autres éléments tel que des images, des icônes, des curseurs ou d'autres éléments particuliers. Tous ces éléments sont représentés par des fichiers séparés. Au total, une application peut comporter un nombre considérable de fichiers. Il est donc nécessaire de travailler sous forme de projet pour localiser, mémoriser, éditer et mettre en oeuvre l'ensemble de ces fichiers.
Nous allons donc créer un nouveau projet intitulé "Bienvenue".
Pour cela vous cliquez sur le menu fichier, et choisissez l'option
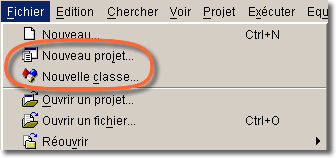
Une boîte de dialogue apparaît pour vous permettre de configurer correctement votre projet. Donnez le nom de votre projet et placez-le dans le bon répertoire "Travail". Vous pouvez utiliser le bouton avec les points de suspension pour naviguer dans l'ensemble de votre arborescence et permettre la sélection (ou la création) du bon répertoire. On vous propose deux types de fichier de projet, soit le format propriétaire de JBuilder avec l'extension ".jpr", soit au format standard XML avec l'extension ".jpx". Prenez cette option si vous désirez faire des modifications avec un éditeur de texte.
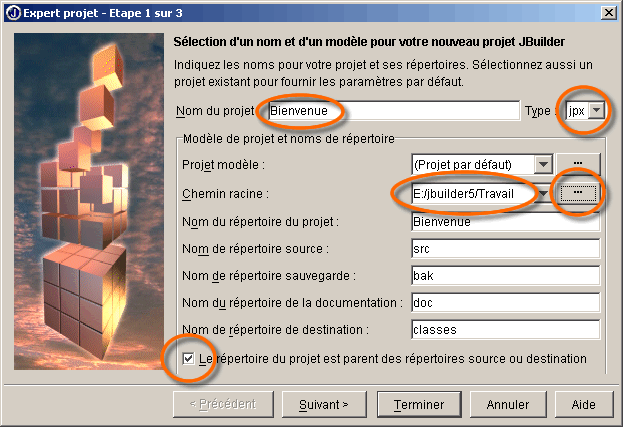
Les répertoires suivants correspondent à :
Cliquez sur "Suivant" pour passer à la deuxième page de "l'expert projet". Cette page vous récapitule les différents dossiers de travail et vous propose de fabriquer une page html explicative de votre projet avec la rubrique "Créer un fichier de notes pour votre projet". Désactivez cette option.
La troisième page est utile pour le fichier de notes. Vous pouvez cliquer sur "Terminer" pour activer votre projet. Cette configuration du projet permet d'obtenir un certain nombre de répertoires tel que nous l'avons souhaité avec le fichier projet "Bienvenue.jpx".
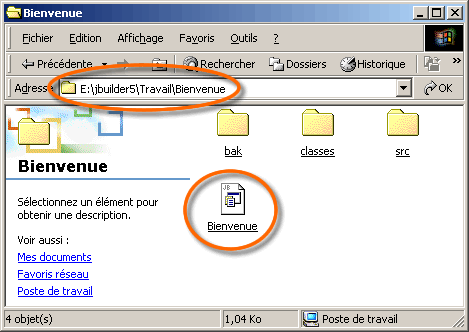
Ensemble des dossiers du projet
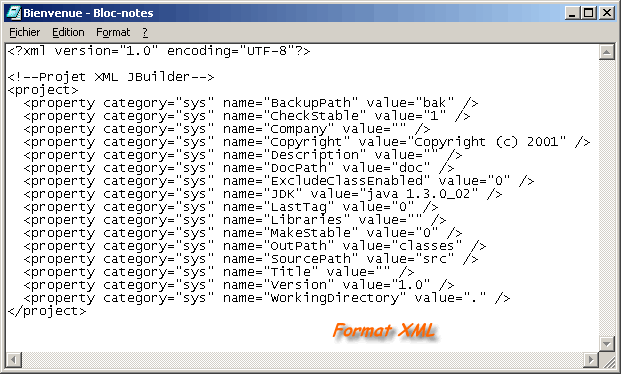
Bienvenue.jpx
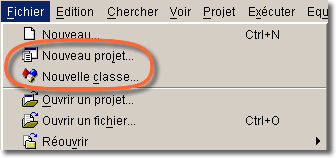
Il faut maintenant créer notre programme qui sera placé dans
le fichier source appelé "Bienvenue.java".
Pour cela nous allons créer la classe publique qui porte le même
nom que le fichier. Il est possible de créer les deux en même temps
et de prendre le même menu "Fichier"
en sélectionnant la rubrique
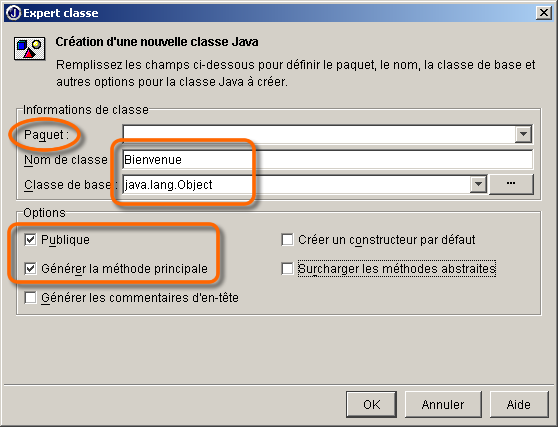
Puisque notre programme disposera au total une seule classe, il n'est pas nécessaire de prévoir un paquetage (paquet). Toutes les classes héritent d'une classe ancêtre (de base) appelée "Object" (voir ultérieurement le cours sur l'héritage). En cochant les options nécessaires, une partie du programme s'écrit automatiquement.
L'ossature du programme est déjà créé dans le volet "Contenu". Il suffit de placer l'instruction relative à l'affichage du message de bienvenue à l'intérieur de la méthode principale "main".
Il existe une classe qui permet d'accéder à tout se qui est "entrée-sortie", cette classe s'appelle System. Elle dispose de trois objets (et de quelques méthodes) :
En ce qui nous concerne, il faut prendre l'objet out. Au sein de cet objet, il existe deux méthodes qui permettent d'afficher une chaîne de caractère, il s'agit de print ou de println. Cette dernière permet de revenir à la ligne (ln) après l'affichage de la chaîne.
Finalement, pour afficher le message de bienvenue, il faut écrire la ligne suivante : System.out.println("Bienvenue");
Au moment de la saisie, vous avez une fenêtre déroulante de l'audit de code qui apparaît pour vous proposer toutes les solutions possibles par rapport à l'endroit ou vous êtes. En même temps, dans le volet de structure, vous voyez apparaître une rubrique concernant l'ensemble des erreurs de syntaxe issues de votre texte. Ce système fonctionne en temps réel et il est normal que tant qu'une instruction n'est pas finie, il y ait une ou plusieurs erreurs.
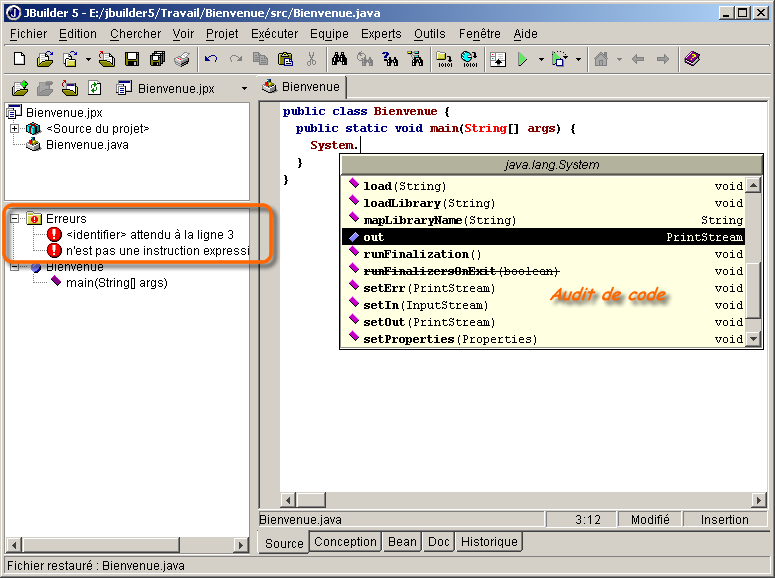
Dans l'exemple ci-dessus, dès que l'on tape le point après la class System, l'audit de code apparaît et vous propose tous les attributs et les méthodes relatifs à cette classe. En tapant la lettre o, le curseur de l'audit de code se déplace automatiquement sur l'ensemble des éléments de la classe qui commence par la lettre o. Dans notre cas, out est le seul élément commençant par la lettre o, il suffit alors de valider (d'appuyer sur la touche "Entrée") et out s'écrit automatiquement dans le texte. Dans l'audit de code, il est également possible de faire une sélection en utilisant les touches du curseur du clavier.
Pour tester notre programme, nous allons compiler notre fichier source "Bienvenue.java" et exécuter le code objet correspondant "Bienvenue.class". Il suffit pour cela de cliquer sur le bouton avec une flèche verte. On vous demandera alors qu'elle est la classe principale de votre programme.
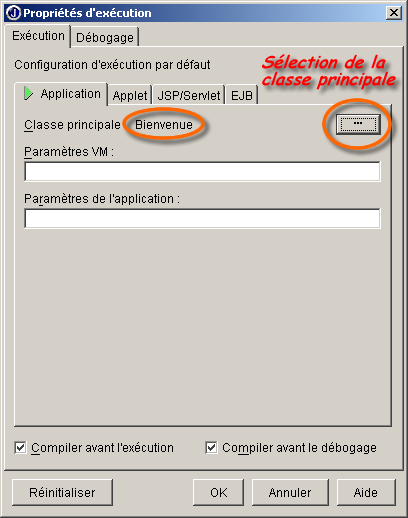
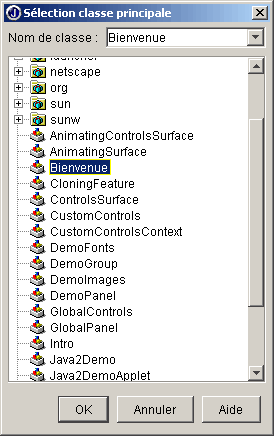
Vous voyez alors apparaître le résultat au bas de l'environnement dans le volet prévu a cet effet.
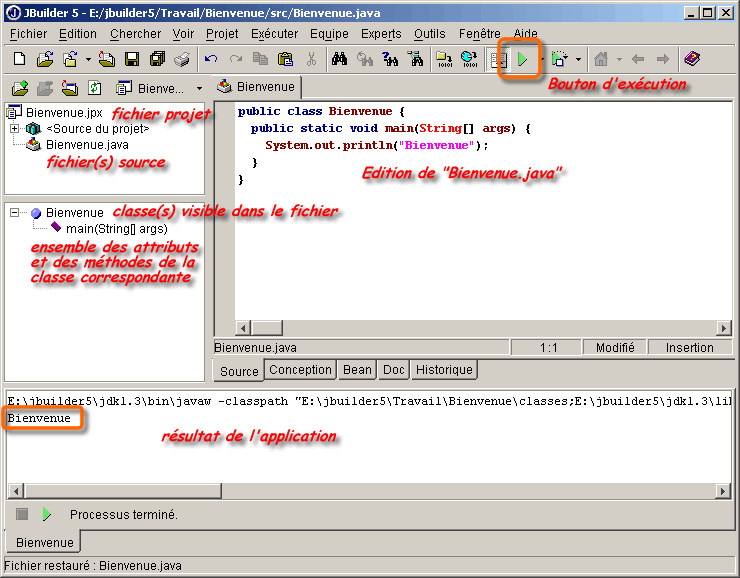
Le programme peut bien sûr s'exécuter en dehors de l'environnement intégré de JBuilder. Toutefois le fichier créé n'est pas une exécutable classique ".exe". Il s'exécute au travers de la machine virtuelle java (JVM). Ce qui fait que ce programme fonctionne sur n'importe quel système d'exploitation. Il faut alors utiliser la commande java suivi du nom de la classe principale. Remarquez bien la taille du fichier définitif "Bienvenue.class".
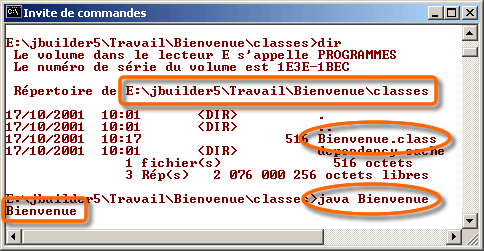
Toutefois, pour que tout fonctionne correctement, il est nécessaire que la commande java soit localisée. Il faut donc régler le PATH de votre système d'exploitation. Pour régler cette variable d'environnement, cliquer avec le bouton droit de la souris sur l'icône "Poste de travail" et sélectionner la rubrique "Propriétés" et suivez ce qui est indiqué ci -dessous.
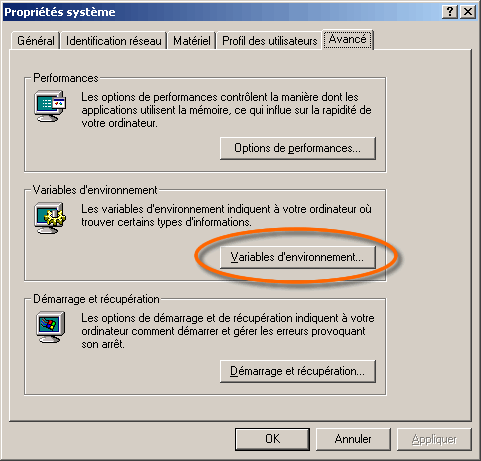
Cliquez sur le bouton "Variables d'environnement..."
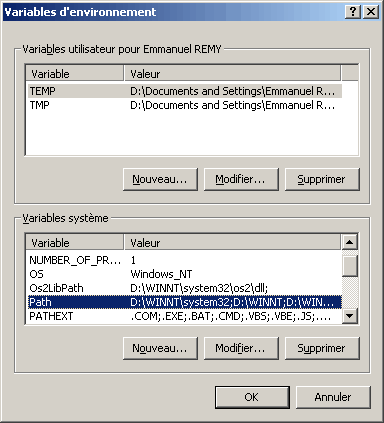
Double-cliquez sur la variable "Path"
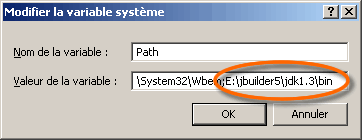
Rajoutez à la suite l'endroit où se situe le programme java
Nous allons utiliser le debogueur de JBuilder pour tester le programme qui met en oeuvre la classe Cercle que nous avons déjà étudiée dans l'Introduction au langage Java. Vous avez ci-dessous, l'aboutissement final de votre étude.
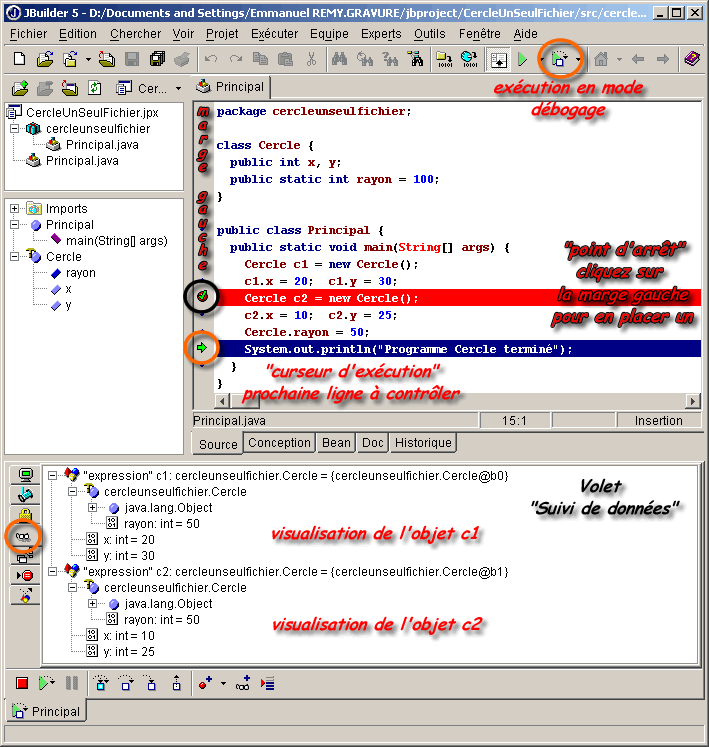
Procéder comme suit :


Nous pouvons également exécuter le programme à l'extérieur de l'environnement intégré. Par contre puisque cette fois ci, nous avons un paquetage, il est nécessaire de lancer le programme en dehors de ce dernier. Du coup lorsque nous lançons la machine virtuelle, nous devons préciser le nom du paquetage suivi du nom de la classe principale (voir ci-dessous).
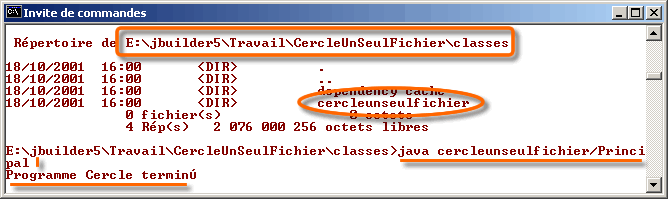
A titre d'exercice, vous allez créer un autre projet qui mettra en oeuvre le même comportement que précédemment, mais vous allez créer deux classes séparément, savoir :
Le nom du projet et du paquetage est à votre initiative. Vous remarquerez que dans le volet d'édition, vous avez un onglet par fichier créé. Si ce n'est pas le cas, il suffit de double-cliquer dans la partie gauche de l'environnement sur le nom du fichier à visualiser.